
This will delete the header from the first page, and make it visible from the second and pages that follow.
To make the header start from the second page, you need to check this box. When we added a header in the earlier steps, remember the option which said ‘Different First Page’ with a checkbox? This is where that checkbox will be used. However, if you want to remove the header ‘only’ from the first page and not from the entire document, here is what you need to do. But this is the case only if you want to delete it from all the pages of the entire document. Use the keys on the keyboard to delete the header, and you are good to go. The header will now not be visible on any of the pages of the document.Įasy right? Deleting a header from a document on Google Docs is a one-major step process. Just how I clicked anywhere on the document to make the header permanent, I will do the same again to make these settings permanent. Backspace or press delete on the text that you have added as a header to delete it. Now because I want to delete the header from all the documents, I will simply backspace my name all the way. This will make the options for Header editing visible as shown in the picture When I click on that space, the page looks like this. In my case, I have written Habiba Rehman as a header. Click on the title or the space for the header where you already have added something. But for deleting a header, all you need to use it the backspace button on your keyboard or the delete key. When you have to add a header to your document, you have to follow a few steps before you can actually add it. So keep it to limited space as well as a different font size in comparison to the main content of the paper.ĭeleting a header is easier than adding a header. Usually, the header should not take too much space on your paper. You can alter the space or the margins for a header by clicking on the header, and then clicking on the ‘Options’ tab written in blue that appears on the screen right next to ‘Different first page’ as shown in the pictures above.Ĭlicking on Options will lead you to this dialogue box, where you can change the margins of your header depending on your requirements of the paper. Once you have written, take your cursor and click it anywhere on the document to make the header permanent. 

Write whatever the title is, or whatever you want to be visible as a header to the reader, type it in the space for Header. Clicking on Header in the previous step displays the page like this, where you will add a note, a title, or your name as per your requirements for a header.
Once you click on the header, your document will look like this. This is also where you can add a footer(notes at the end of the page), page numbers and also display a page count for the reader. Clicking on Insert on your Google Docs is where you will find Header options for your document. When you bring your cursor to ‘Header and Page Number’ the tab will extend and show you the options out of which you need to click on Header. To add a header, click on your first page of the document, then click on Insert, and find the tab for Header and Page Number. 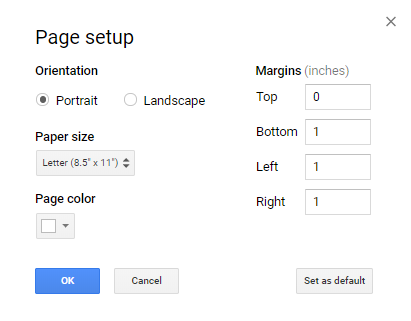
Open a blank document on your Google Docs.Adding a Header to your Document on Google Docs You can also create a header and a footer either for your first page or for any number of pages in the document. Let’s first have a look at how you can add a header to your document on Google Docs. The title pages, for example, will not have headers. Not every page in the report or the thesis has a header.

Mostly, headers include the title of the paper so that the reader does not have to turn back the pages to relate to the topic.
Most of the academic writings and even for professional papers, headers are used to bring clarity to your work to remind people what the paper is titled. A header is what is written right at the top of your document.




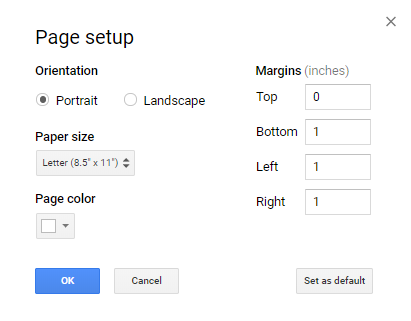



 0 kommentar(er)
0 kommentar(er)
